Come tradurre un documento docx "Microsoft Word" in "formato PDF"
- Formato del documento del documento di testo
- Convertire un documento in un "file PDF" utilizzando l'applicazione "Microsoft Word"
- Convertire un documento in un "file PDF" usando altre applicazioni
Leggi come convertire un documento Word in formato PDF . Quali strumenti o programmi di terze parti da utilizzare per salvare il file DOCX in formato PDF. Il rapido sviluppo della tecnologia informatica ci consente di sviluppare e creare vari tipi di dispositivi informatici, e ne implica l'uso diffuso. Personal computer, laptop e derivati, smartphone, comunicatori, tablet: questi e molti altri dispositivi per l'elaborazione e la memorizzazione delle informazioni consentono agli utenti di accedere e gestire i propri dati in qualsiasi momento a propria discrezione.  contenuto:
contenuto:
- Il formato del file di un documento di testo.
- Convertire il documento in un "file PDF" utilizzando l'applicazione "Microsoft Word".
- Convertire un documento in un "file PDF" usando altre applicazioni.
Formato del documento del documento di testo
La presenza di un gran numero di vari tipi di dispositivi informatici, come risultato, richiede lo sviluppo di vari software che consentono di controllare i dispositivi e, al massimo, utilizzare le loro capacità.
Con lo sviluppo della rete informatica mondiale "Internet", il numero di programmi per computer è aumentato in modo insolito. Fortemente semplificato il processo di ricerca del software giusto che soddisfi requisiti specifici dell'utente.
Ad oggi, è disponibile la più ampia scelta di vari programmi e applicazioni per computer, un numero enorme dei quali usa i propri formati per l'elaborazione e la memorizzazione dei file. Tuttavia, esistono formati generalmente riconosciuti e utilizzati in molti programmi, grazie alla praticità e alla semplicità.
Durante la creazione di documenti di testo, Microsoft Word è stato ampiamente utilizzato dagli sviluppatori di Microsoft Corporation , che fa parte del pacchetto software Microsoft Office . Con un enorme set interno di strumenti per la creazione e la modifica di file di testo, è abbastanza semplice e facile da usare, che ha guadagnato enorme popolarità. I formati di file utilizzati da lei sono diffusi e vengono utilizzati ovunque.
Ma, con lo sviluppo della tecnologia dell'informazione, i servizi di elaborazione dei documenti online stanno diventando sempre più popolari. Per ulteriori informazioni sui metodi alternativi di elaborazione dei documenti di testo che puoi leggere nel nostro articolo: " Come creare, modificare e visualizzare i documenti di Microsoft Word gratuitamente " .
Pertanto, sorge la domanda sulla possibilità di utilizzare un singolo formato di file che sia altrettanto conveniente per l'archiviazione e la distribuzione di documenti e per dare ai documenti un aspetto uniforme. Il "formato PDF" soddisfa pienamente questi requisiti. Puoi creare documenti usando qualsiasi applicazione che sia conveniente per te e soddisfi pienamente tutti i tuoi requisiti, e poi convertirli in un "file PDF" . In questo articolo, mostreremo come eseguire tale conversione per un documento di Microsoft Word .
Convertire un documento in un "file PDF" utilizzando l'applicazione "Microsoft Word"
Se hai una versione fissa di "Microsoft Word" installata sul tuo personal computer, allora il modo più semplice per convertire un documento di testo in un "file PDF" è utilizzare le funzionalità dell'applicazione stessa "Microsoft Word" .
Avvia l'app e apri il documento che intendi convertire. Nella parte superiore della finestra sulla barra del menu principale, fare clic sulla scheda "File" .
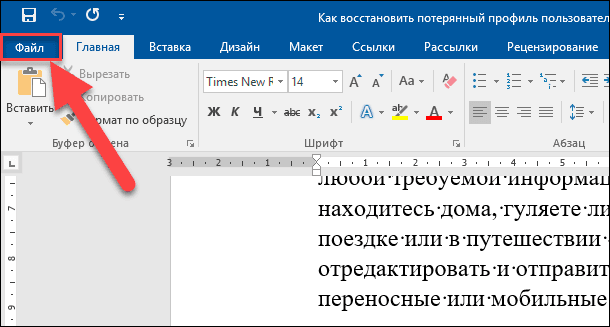
Nella scheda aperta nel riquadro sinistro del menu, seleziona la sezione "Salva con nome" .
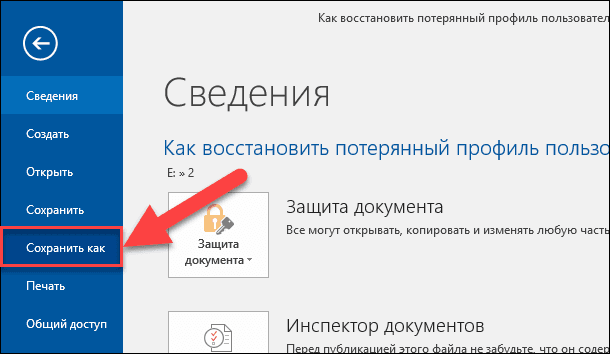
Nella pagina selezionata nel pannello principale "Salva con nome", seleziona il luogo in cui desideri salvare il "file PDF" (archiviazione cloud "OneDrive" , "Questo computer" o qualsiasi cartella particolare).
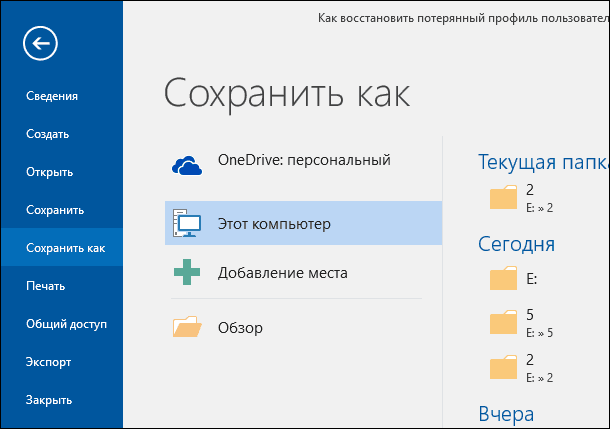
Nella finestra a comparsa "Salva documento" nella cella "Tipo file", fare clic sulla freccia nera che apre l'elenco annidato dei formati disponibili in cui è possibile salvare il documento selezionato e selezionare la riga "PDF (* .pdf)" .
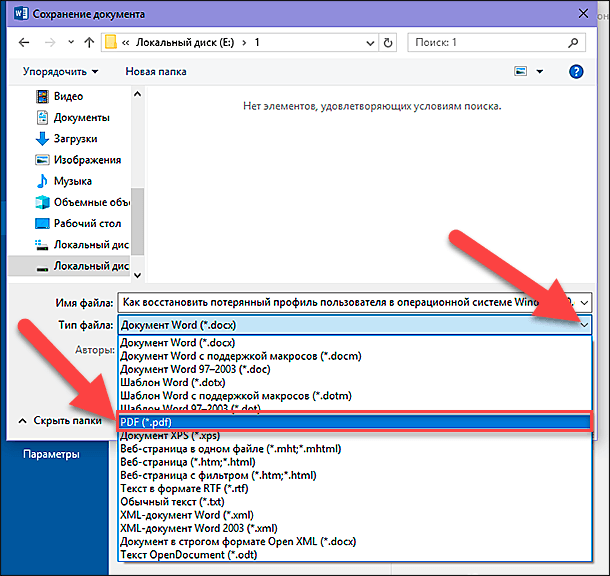
Sotto la cella "Tipo file" , verranno visualizzati due modi per ottimizzare il "documento PDF " : "standard" (impostato per impostazione predefinita) e "minimo" . Scegli il modo che più ti aggrada. Non deselezionare la casella di controllo nella casella "Apri file dopo la pubblicazione" se si desidera visualizzarla dopo aver salvato il documento. Inoltre, è possibile fare clic sul pulsante "Parametri" per visualizzare la finestra delle impostazioni appropriate in cui è possibile selezionare ulteriori parametri del documento (ad esempio, crittografare il documento con una password, se necessario). Quindi fare clic su "OK" per salvare le modifiche.
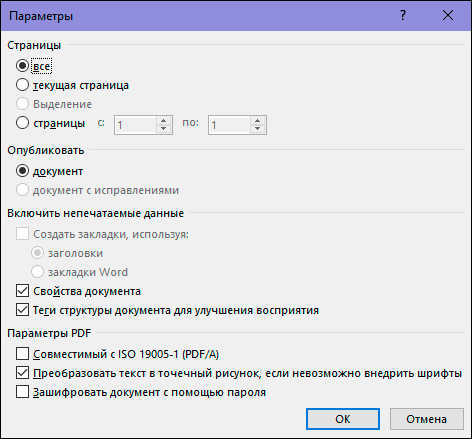
Nella casella "Nome file" è possibile modificare o mantenere il vecchio nome del documento. Alla fine, fai clic su "Salva" .
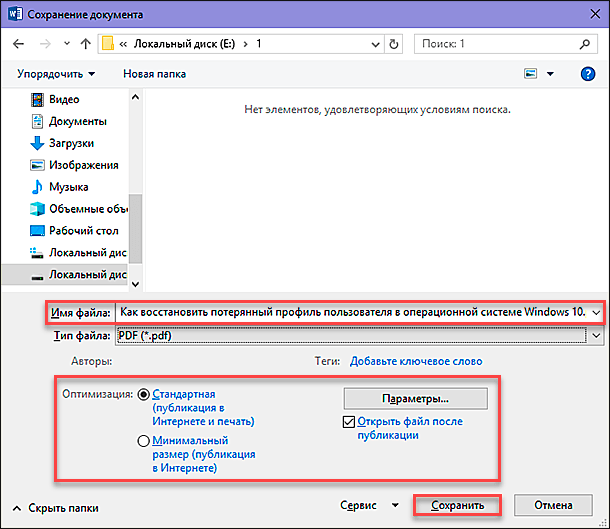
Al termine del processo di salvataggio di un "documento PDF", si tornerà alla pagina del documento in "Microsoft Word" . Il nuovo "file PDF" si aprirà automaticamente anche nell'applicazione di visualizzazione PDF predefinita.
Convertire un documento in un "file PDF" usando altre applicazioni
Se, per qualsiasi motivo, non hai la possibilità di utilizzare l'applicazione "Microsoft Word" e devi convertire un documento di testo in un "file PDF" , puoi prendere in considerazione diverse altre opzioni:
Google Drive : puoi caricare il tuo documento Microsoft Word su Google Drive , convertirlo in documento Google e convertirlo in un file PDF . Questo metodo si è dimostrato abbastanza efficace se si utilizza un semplice documento di testo "Microsoft Word" senza molta formattazione (e anche se si dispone già di un account Google ).
Siti Web di conversione : esistono molti siti Web che offrono la conversione gratuita di documenti Microsoft Word in formato PDF . Senza troppe difficoltà, puoi utilizzare la funzione di ricerca e trovare su Internet esattamente il sito, le cui capacità soddisfano pienamente le tue esigenze. A sua volta, ti consigliamo di rivolgere la tua attenzione al sito freepdfconvert.com. Questo è un sito completamente sicuro che gestisce i documenti di Microsoft Word molto rapidamente e abbastanza bene, anche con una piccola quantità di formattazione. Il processo di conversione di un documento è davvero gratuito se hai solo bisogno di convertire un normale documento "Microsoft Word" in formato "PDF" . Effettuare un abbonamento a pagamento ti offre funzioni aggiuntive, come un numero illimitato di conversioni (più documenti contemporaneamente) e la possibilità di convertire più tipi di file in "formato PDF" .
LibreOffice : LibreOffice è un'applicazione open source gratuita che offre un set completo di strumenti desktop per lavorare con qualsiasi tipo di documento. LibreOffice si posiziona come una sostituzione gratuita per la suite di applicazioni Microsoft Office . È possibile aprire i documenti "Microsoft Word" in questa applicazione e convertirli in "formato PDF" .
Il processo di conversione di un documento è abbastanza semplice. Apri l'applicazione "LibreOffice" . Nel riquadro sinistro della finestra, fare clic sul pulsante Apri file , nella finestra Apri che si apre, selezionare il documento Microsoft Word richiesto e fare clic sul pulsante Apri o premere il tasto Invio sulla tastiera.
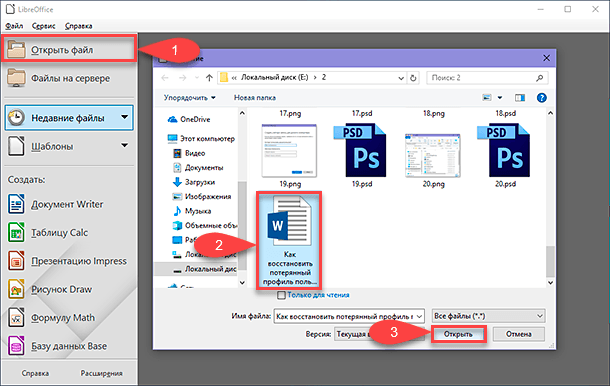
Nella barra multifunzione del menu principale nella parte superiore della finestra, fai clic sulla scheda "File" e apri un menu a comparsa. Nell'elenco delle azioni disponibili, trova la sezione "Esporta in" . Aprire il sottomenu e fare clic sulla sezione "Esporta in PDF" .
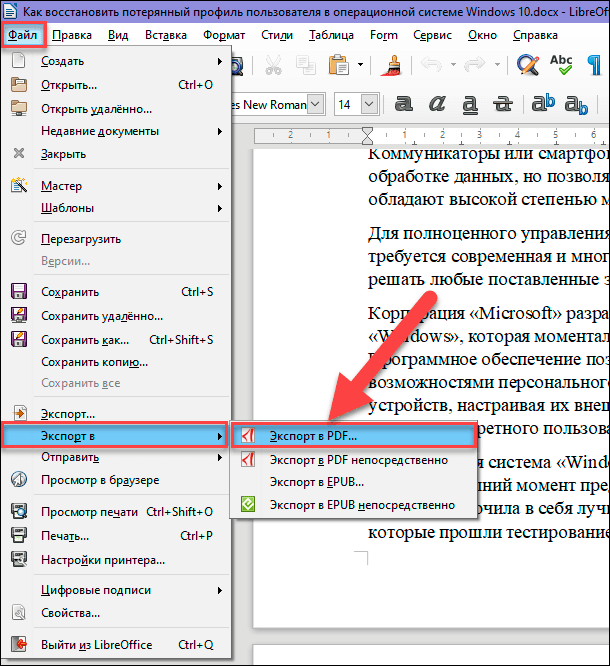
Nella finestra a comparsa Opzioni PDF, imposta le impostazioni del documento richieste e, al termine, fai clic sul pulsante Esporta . Le impostazioni sono presentate in diverse schede e hanno una vasta gamma di possibili caratteristiche.

Nella successiva finestra "Esporta", specifica il nome del file o lascialo invariato, seleziona un luogo in cui archiviarlo e fai clic sul pulsante "Salva" .
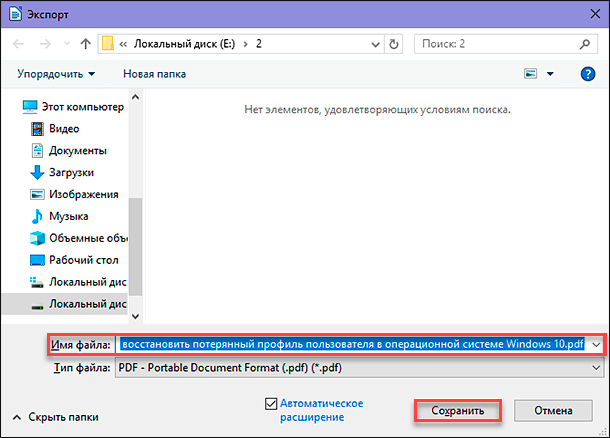
Al completamento del processo di esportazione del file nel formato "PDF", ti troverai nella pagina del documento aperto originale "Microsoft Word" . Ora, usando il file explorer "Windows" , trova il tuo "documento PDF" e aprilo per la visualizzazione, se non hai attivato ulteriormente questa opzione nelle impostazioni del file quando lo esporti.
Come puoi vedere, il processo di conversione di un documento "Microsoft Word" in un "file PDF" è abbastanza semplice e può essere eseguito in vari modi, utilizzando le funzionalità di Microsoft Word o utilizzando strumenti di terze parti.
Quali strumenti usi per convertire un documento Microsoft Word in un file PDF ? Condividi la tua esperienza con noi nei commenti su questo articolo.
